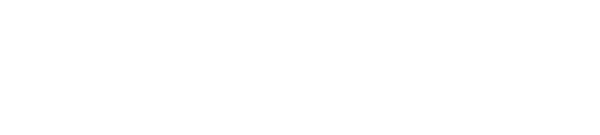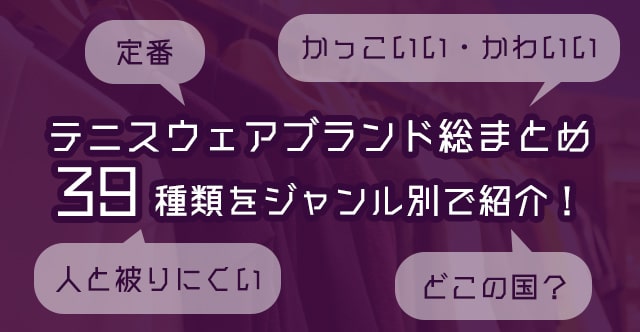Amazonなどで買いやすくはなったから、Amazfit Bipが気になる。
だけど日本製じゃないから、アカウントの作成やアプリの使い方が面倒くさいんじゃないの?って声がありそうなので、開封してから通知する項目の選択など便利に使えるようにする設定をまとめました!
わかりやすくするために画像多めですが、設定はかんたんで10分くらいで終わると思います。
今はほとんどが日本語で設定できますし、英語がわからない僕でもなんとかなるレベルなので心配ご無用!
また、せっかく買ったAmazfit Bipを大切に使いたい方に向けて、スマホのように保護できるアクセサリーを見つけたので要チェックですよ!
まずはアカウント登録を済ませよう!
最初にすることは、スマートフォンのアプリとの連動です。
この時点ではまだ時計をさわって設定しないので、開封して近くに置いておくだけでOK。
下準備として、スマホのbluetooth機能をオンにしましょう。
設定アプリからオンにいけます。
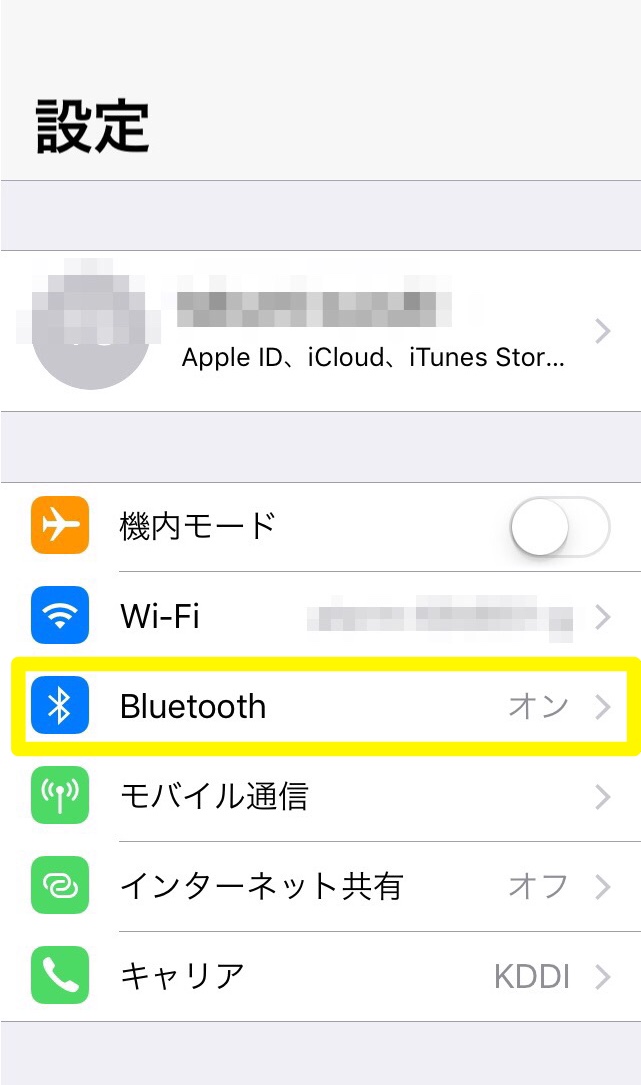
次にアプリのダウンロードをします。
こちらのリンクからページに飛ぶことが可能です。
ダウンロードしたアプリを開くと、このような画面になります。
amazfitbipでLINEなどの通知を受けたい方は”許可”をタップしてください。
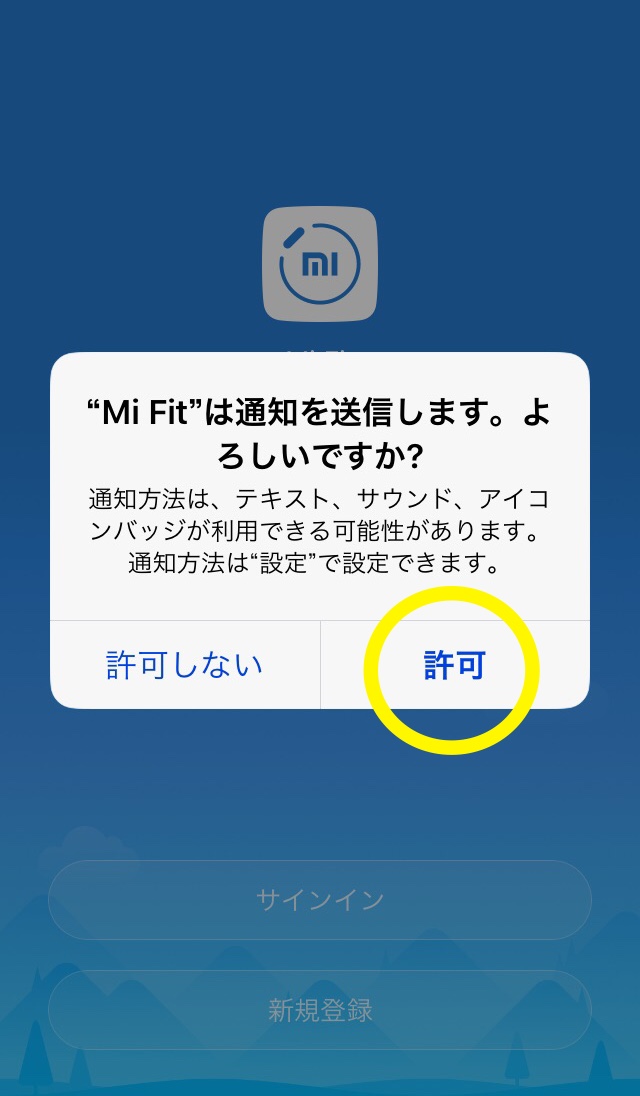
次に”新規登録”をタップ
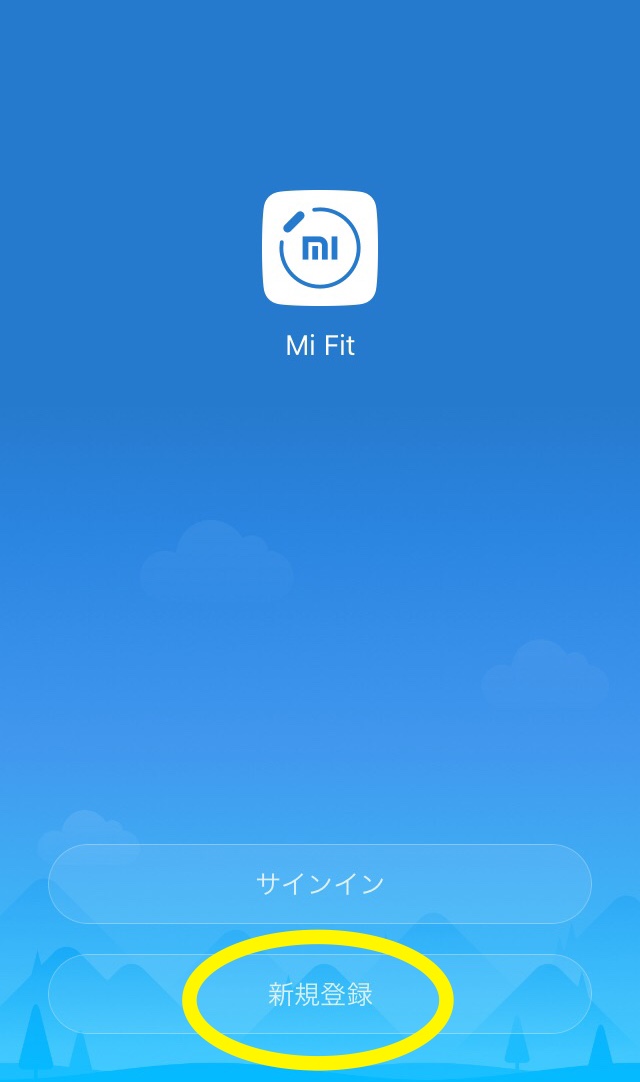
ここは「日本(推奨)」で大丈夫です。
タップしてチェック → 次へをタップ
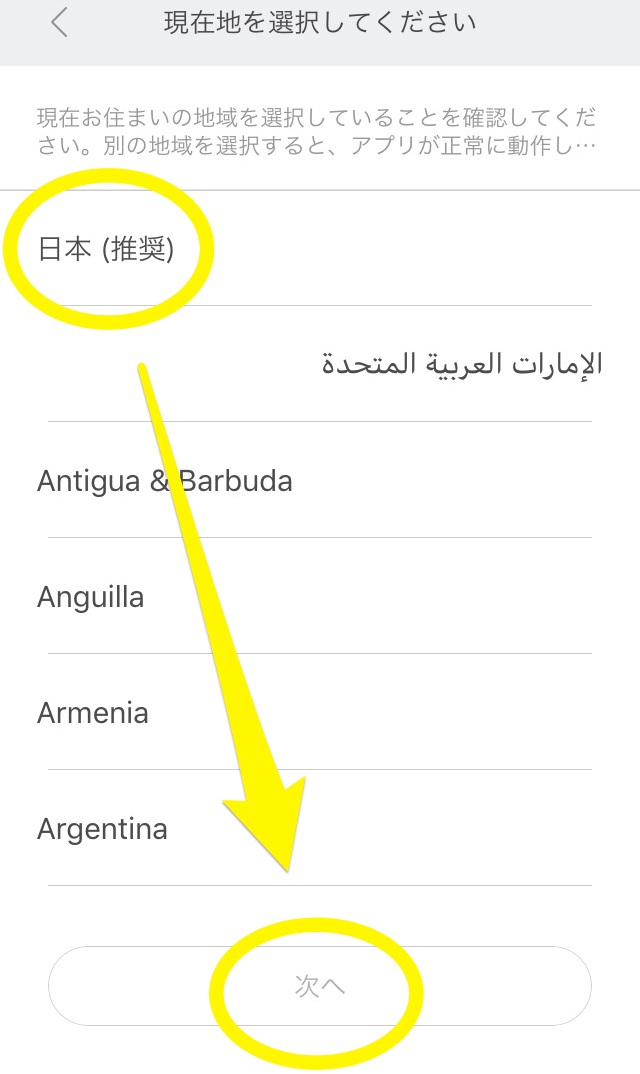
・ソフトウェア契約
・プライバシーポリシー
・ユーザーエクスペリエンスプログラムに登録する
をしっかり読んで確認してから、同意をタップしましょう。
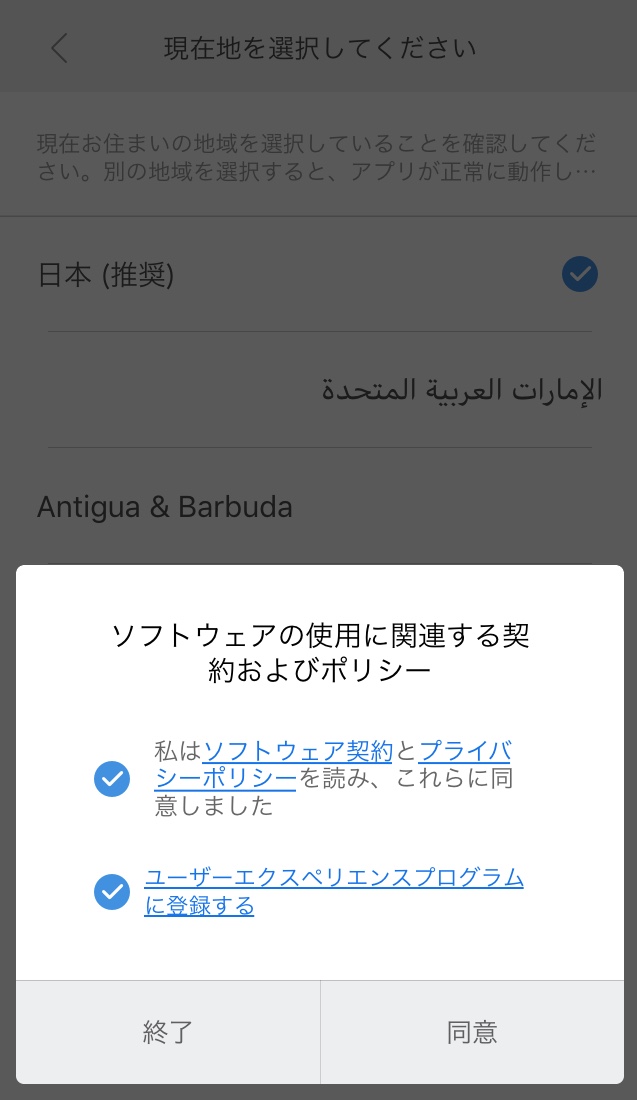
同意をタップすると、どのような方法で登録するのか選択肢が出てきます。
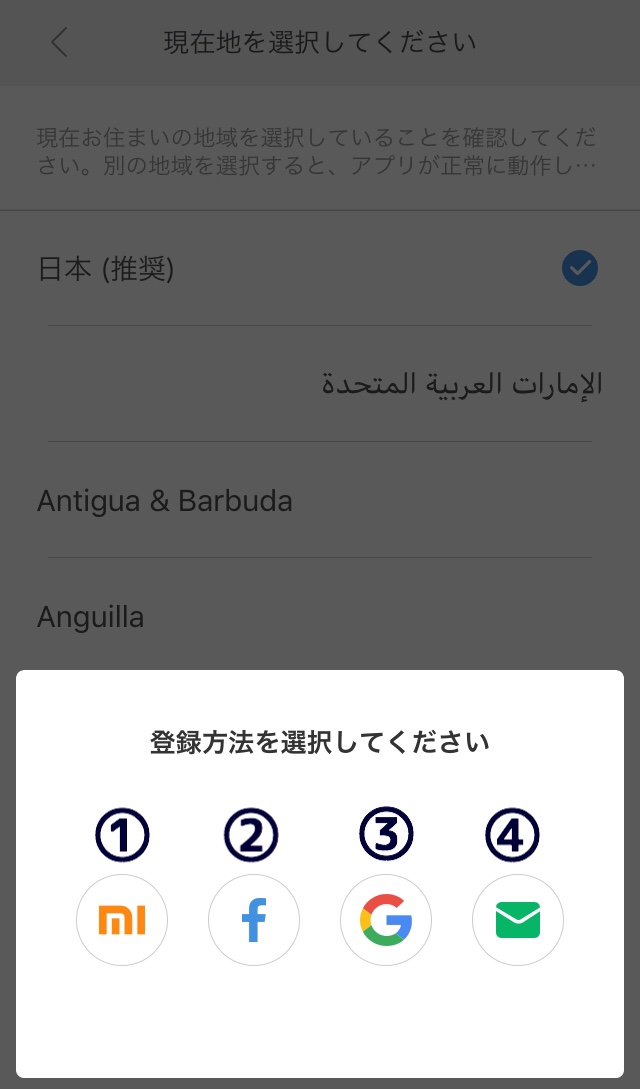
- miアカウント
- googleアカウント
- メールアドレス
とありますが、
①は他にmiアカウントが使える製品を持っている方でないと特にメリットが無いので、除外。
②や③を選んで、ご自身のアカウントと紐づけてもOKです。
一番簡単なのは、④のメールアドレス登録で、特にこだわりがない方はこれがオススメ。
この画面にアドレス、パスワード、認証コードを入力していきます。
パスワードを見ながら決めたい方は、○部分をタップすると見ながら決めることができます。
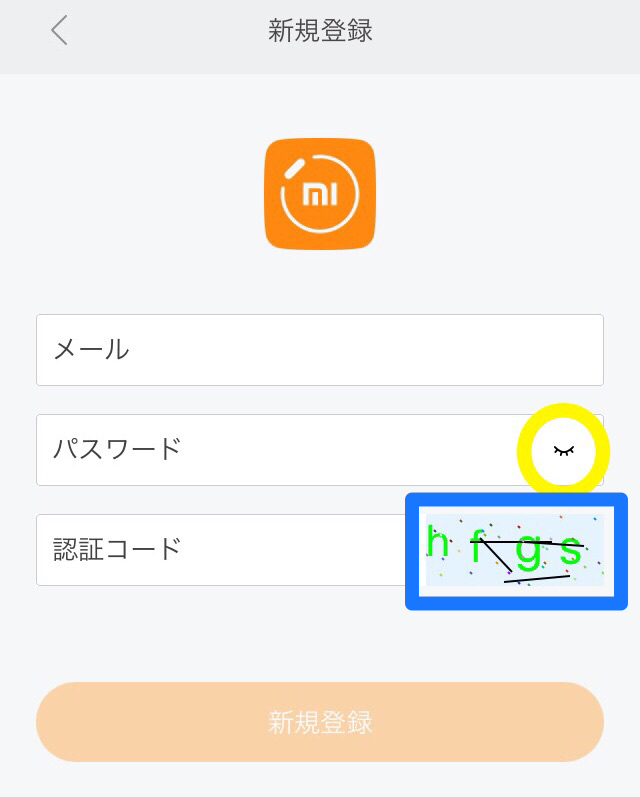
認証コードというのは、ブルーの□で囲んだ画像の文字を入力すれば大丈夫。
この場合ですと、「hfgs」ですね。大文字や数字の場合もあるので注意してください。
無事に済ませると、先ほど入力したメールアドレスにメールが来ます。
英語で「ようこそ!アカウント作成できたから、これからこのアドレスでサインインしてね〜」と書かれていますが、そのメールから何かを設定したりは特にないので、すべての設定を終えてから目を通すくらいで大丈夫。
ここまででアカウントの作成は終わりました!

続いて、スマホとの連動を進めていきますよ。
歩数を測定するためにiphoneヘルスケアのデータへアクセスしてもよいかと聞かれるので”OK”をタップ。

自身の情報を順に入力していき、”次へ”をタップ
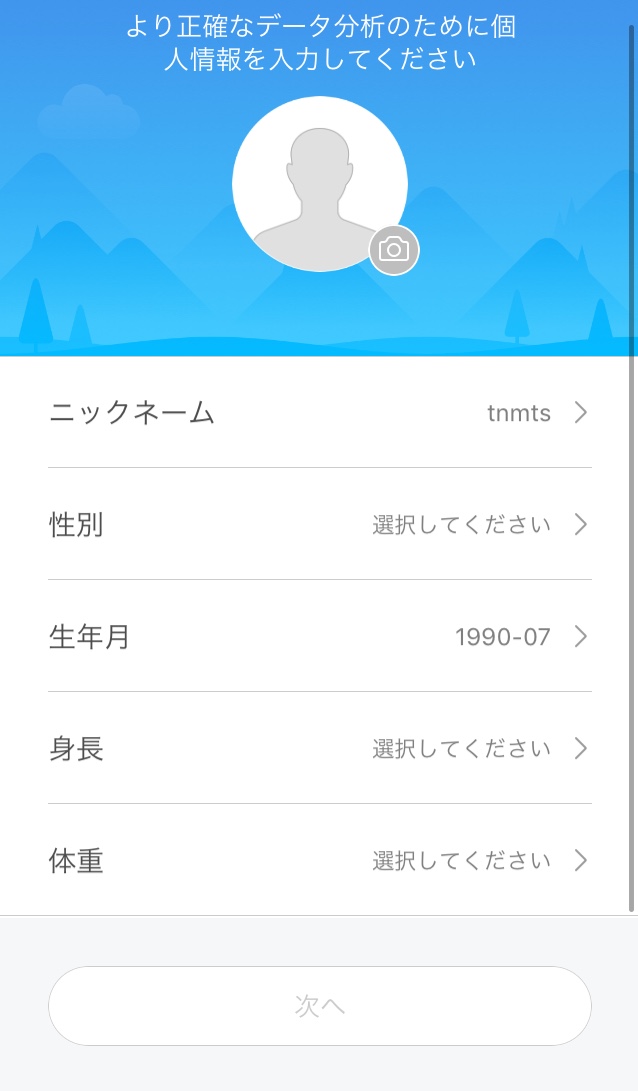
1日の目標歩数ですが、なんでもOKです。
僕はそのまま8000歩にしています。
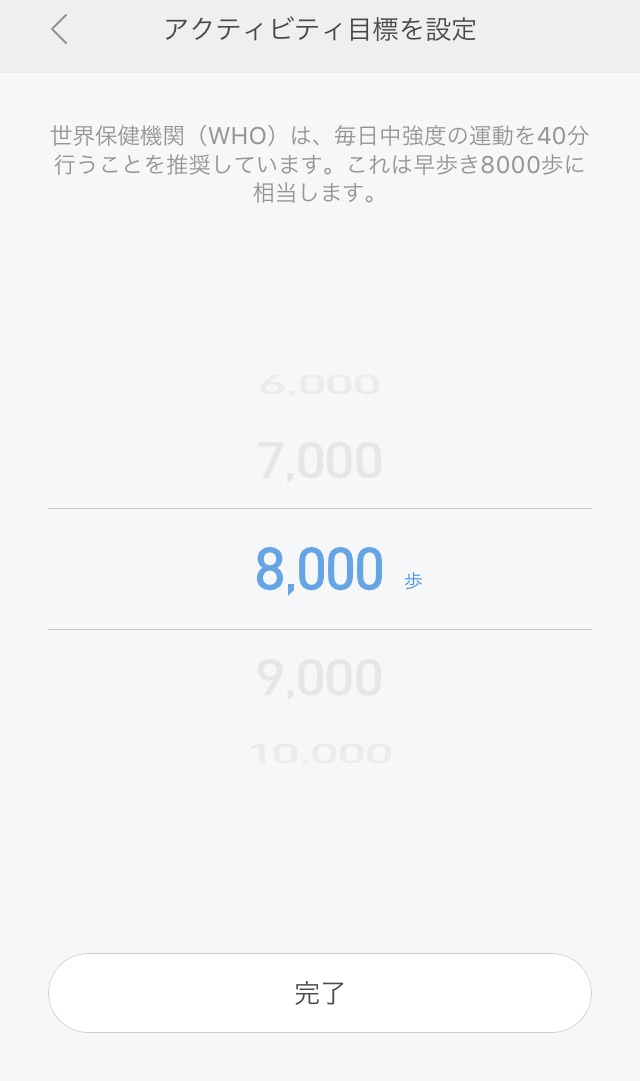
この画面に切り替わり、今回設定するのはAmazfit Bipなので”腕時計”をタップ。
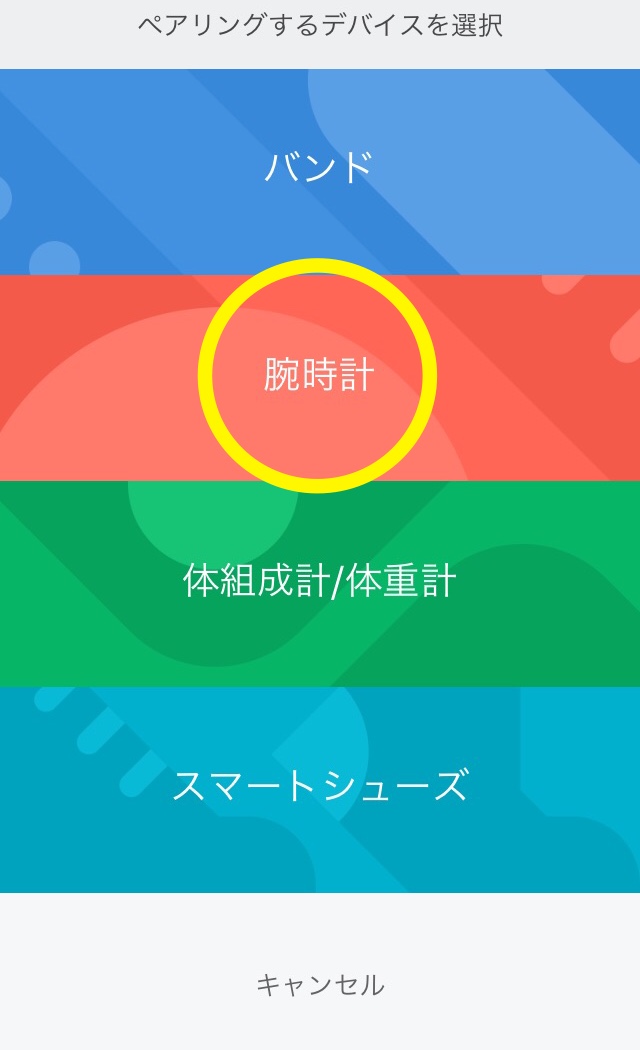
連動させるために”同意”をタップ
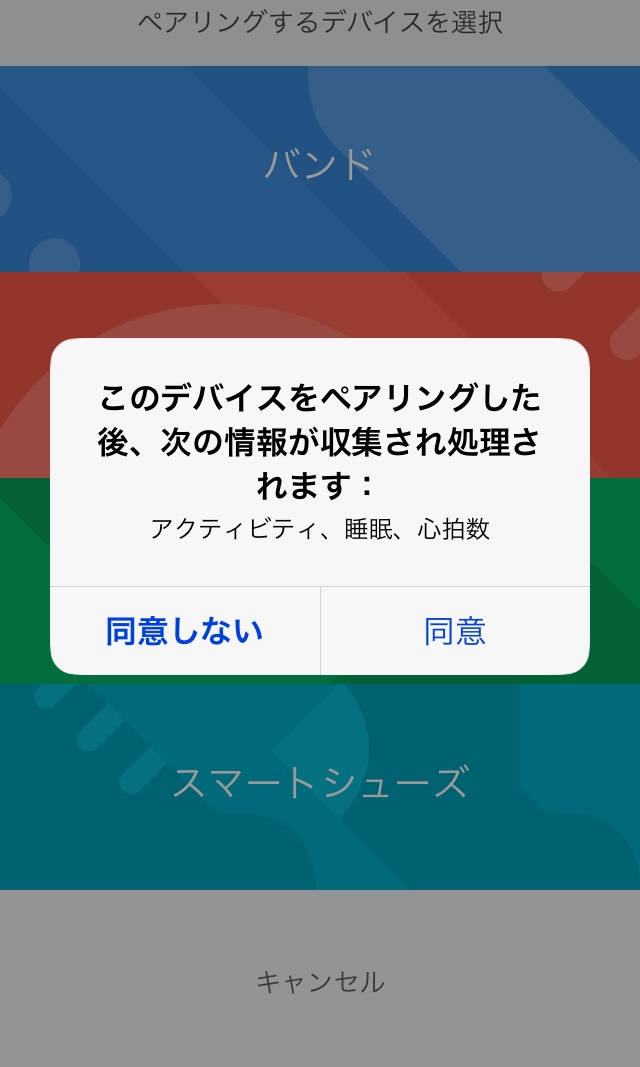
“Amazfit Bip”をタップ。
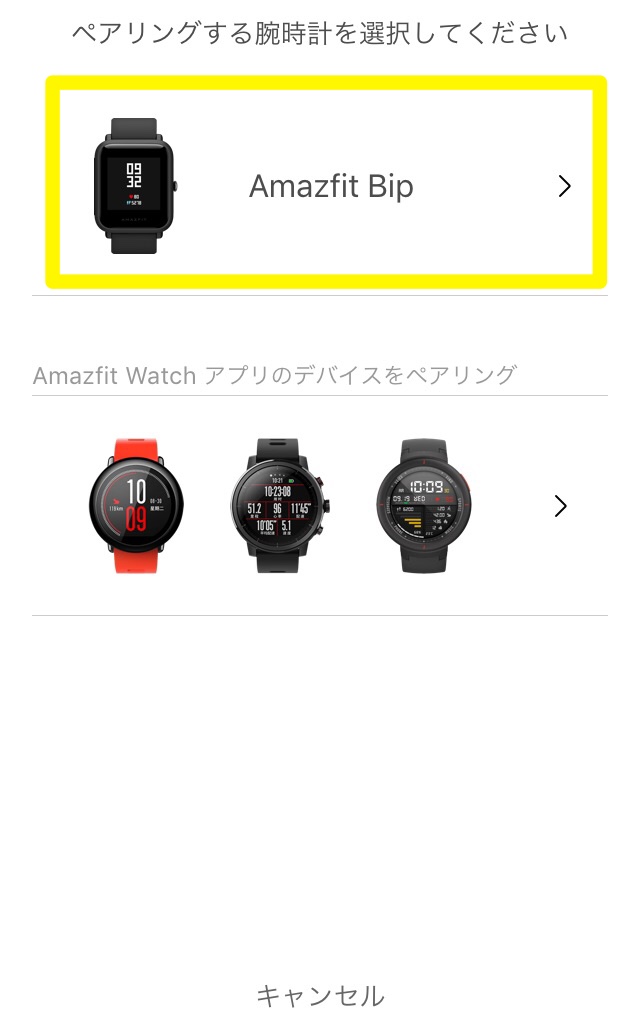
タップすると、時計の検索が始まります。
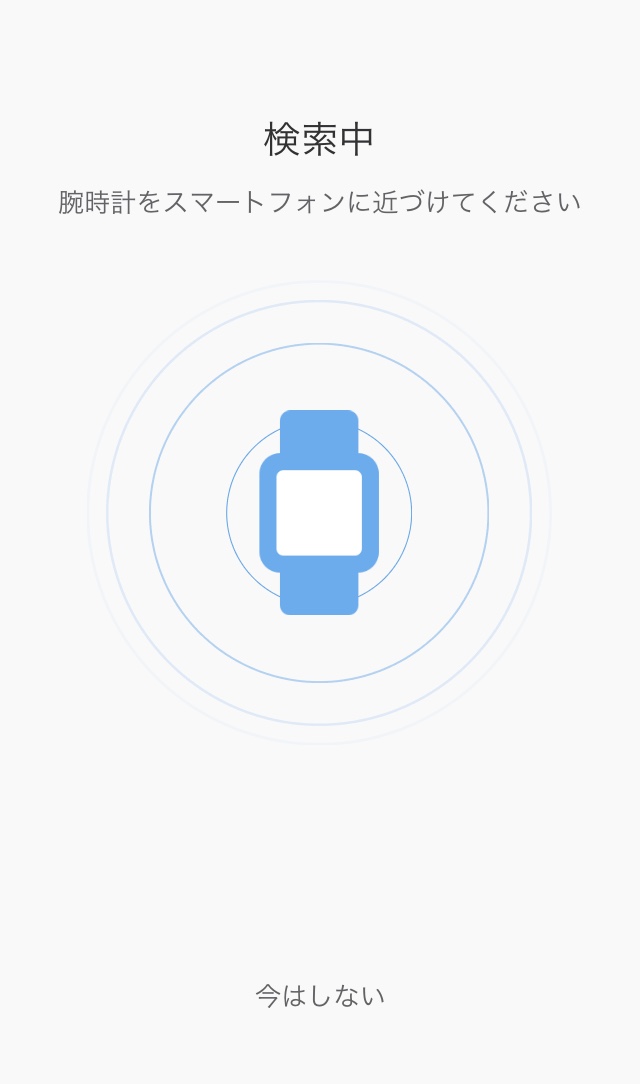
時計が振動し文字盤の表示が変わるので、ここで初めて時計の操作をします。
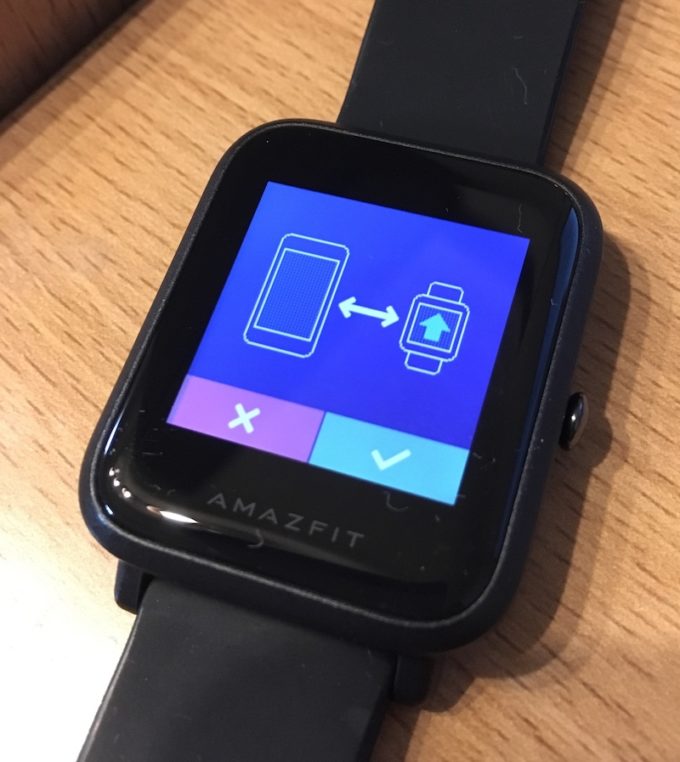
右のチェックマークをタップ
ペアリング中になり、、、、
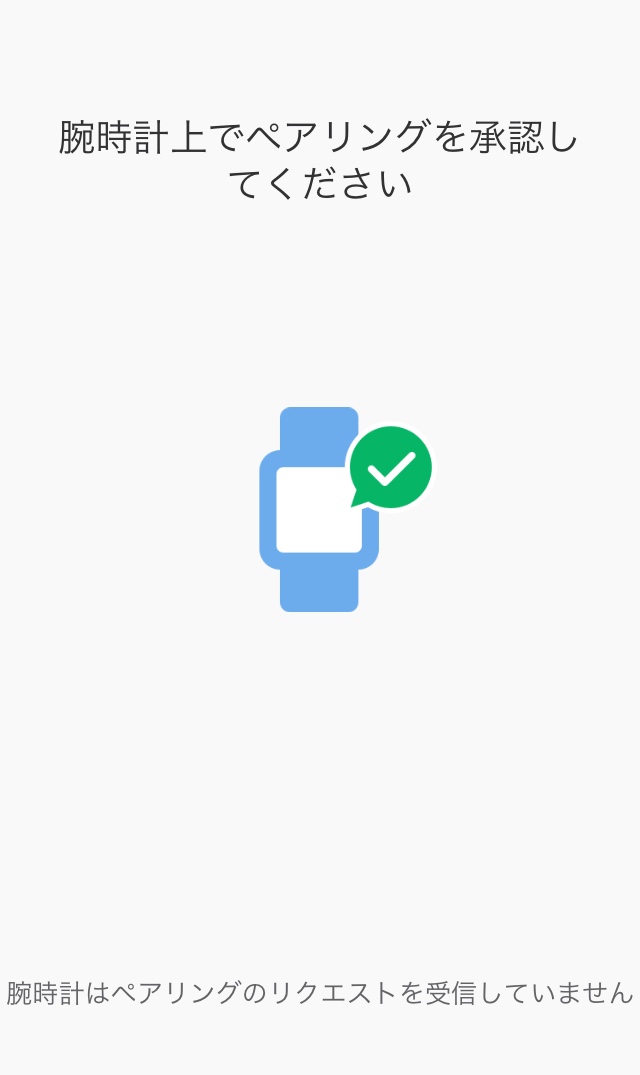
ペアリングを終えると、スマホの画面が切り替わります。
このアプリで位置情報にアクセスしてもいいかとのことですが、スマホのバッテリーを節約したい方は”このAppの使用中のみ許可”を、より正確なデータが欲しい方は”常に許可”をタップがいいかと思います。
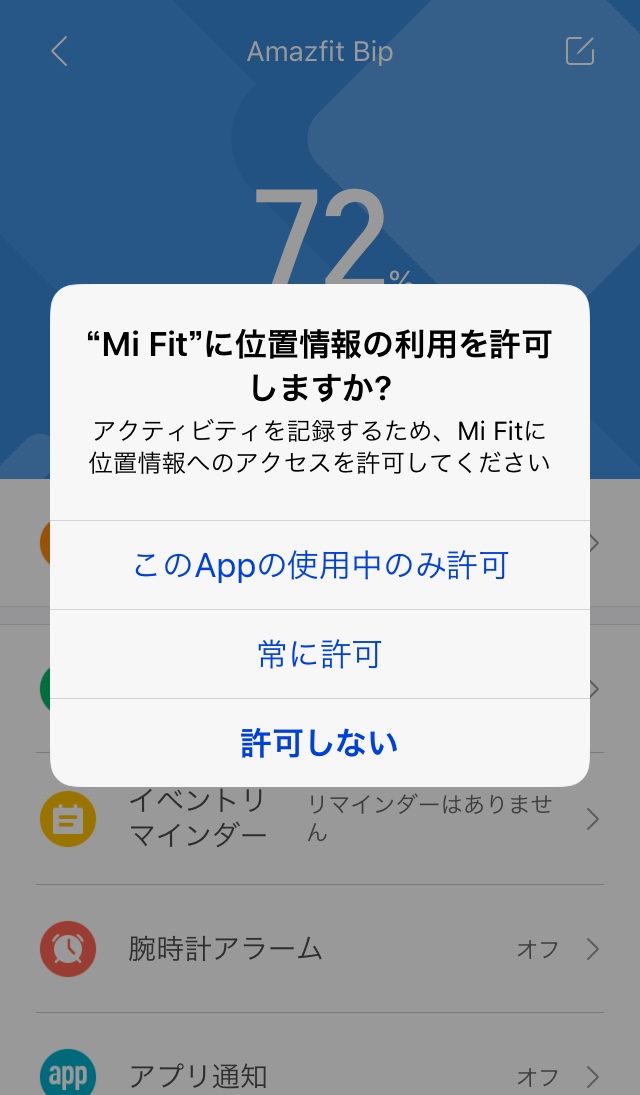
この画面になれば、連動は終了です!
ここまでお疲れ様でした。
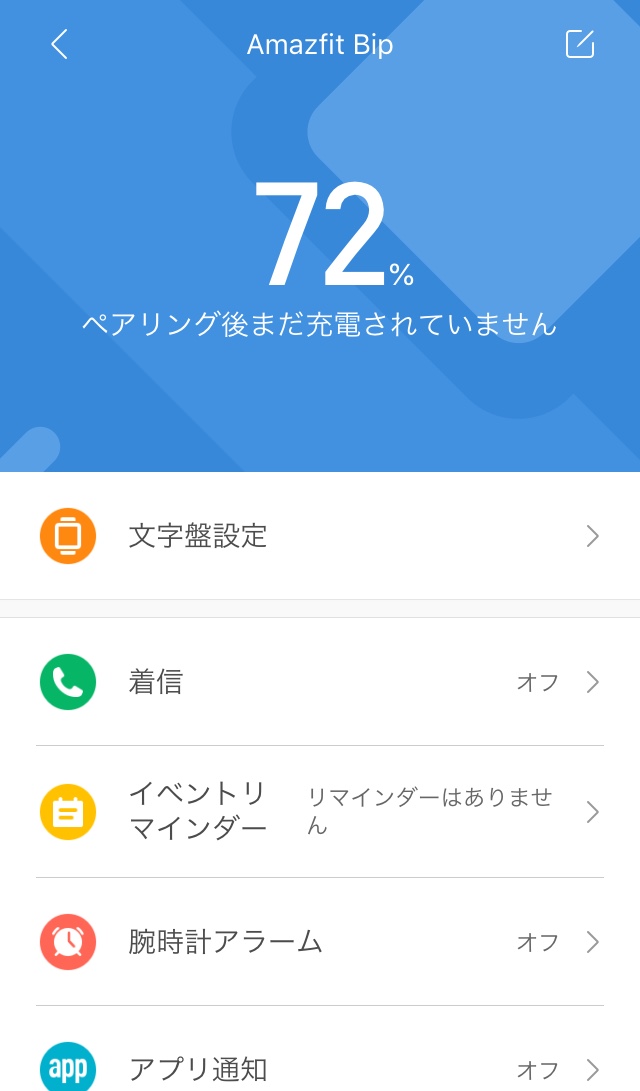
ここから色々と設定できるので、次の項目で見ていきましょう。
通知できる内容や何を表示するのか設定する
時計で受け取る通知を設定する
先ほどの画面から少し下から上に向かってスワイプすると、”その他”という項目が出てくるのでタップします
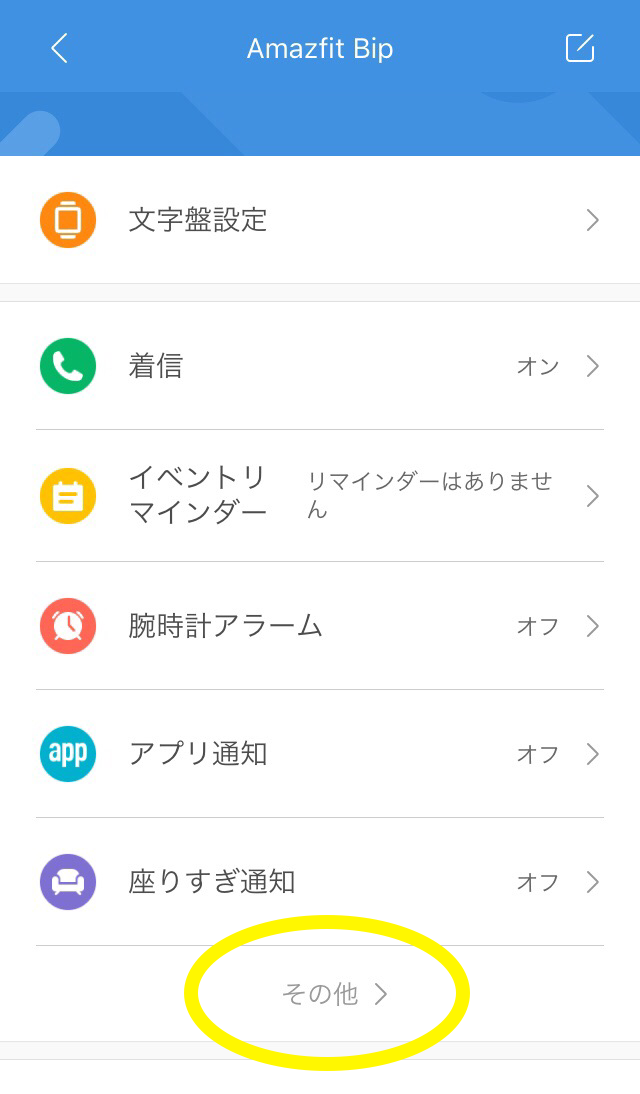
「腕時計通知」の一覧画面になるので、そこから各種設定をしていきます。
電話の通知を受けたい場合
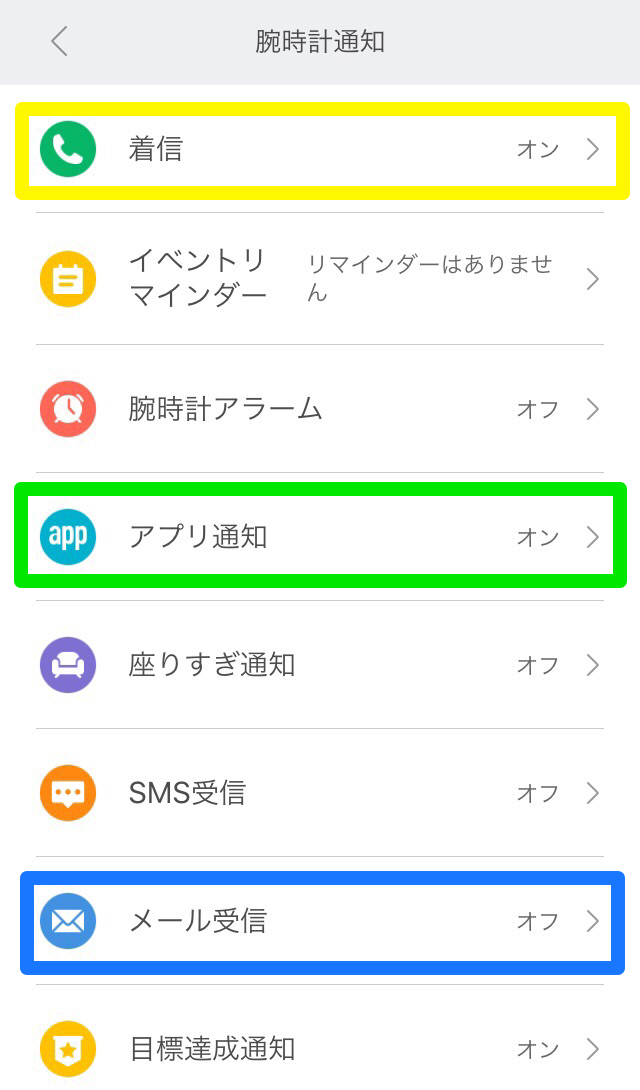
着信をタップ
着信通知をオンにする
画面が切り替わり、ペアリング中となる
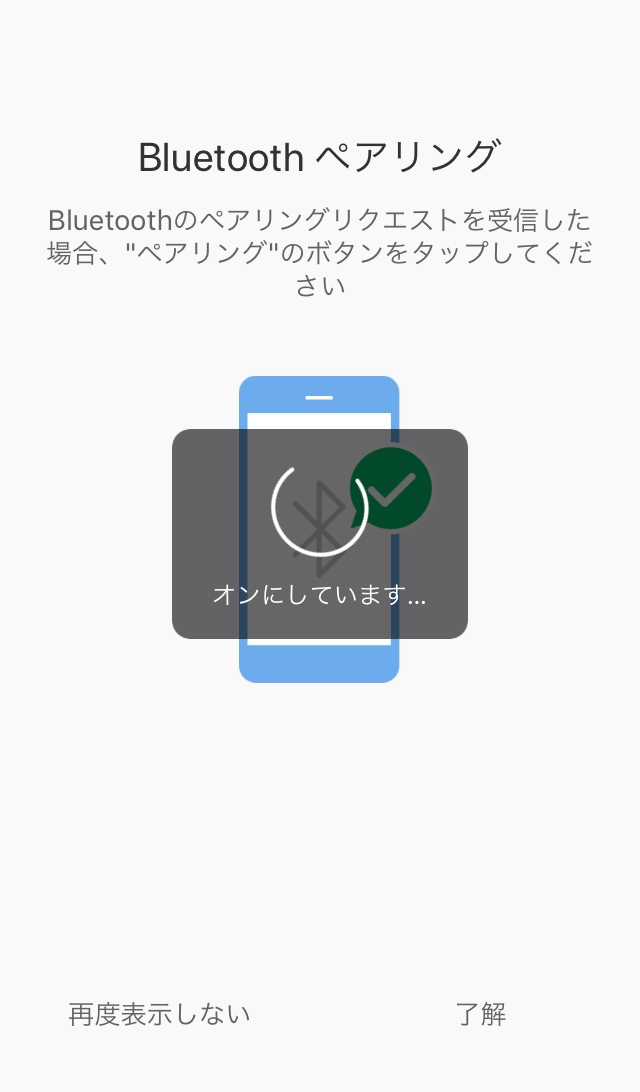
“ペアリング”をタップして、少し待つと完了になります。
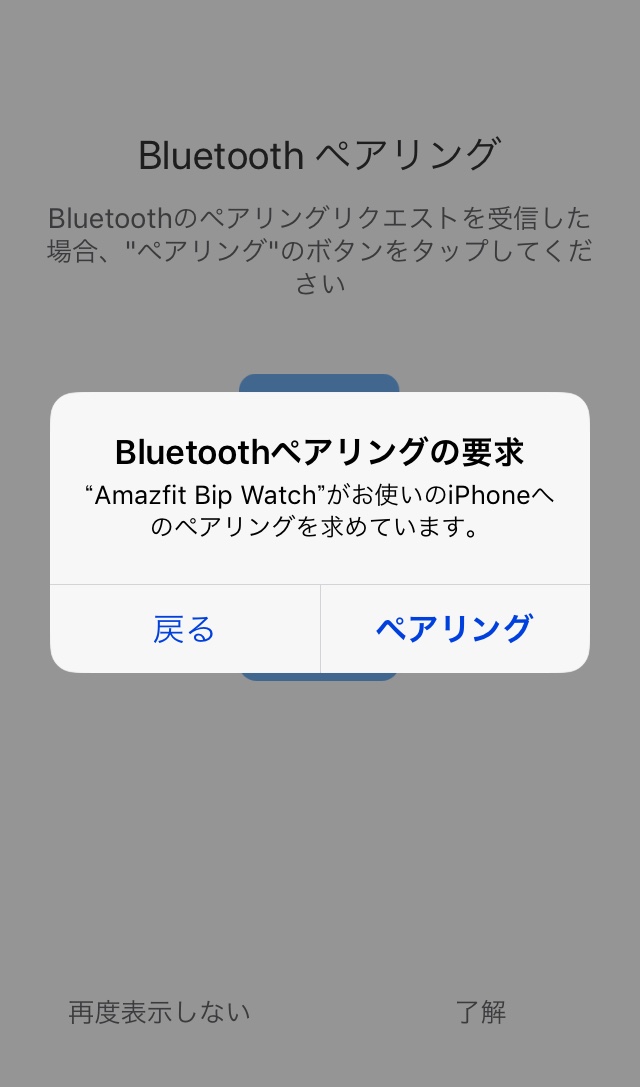
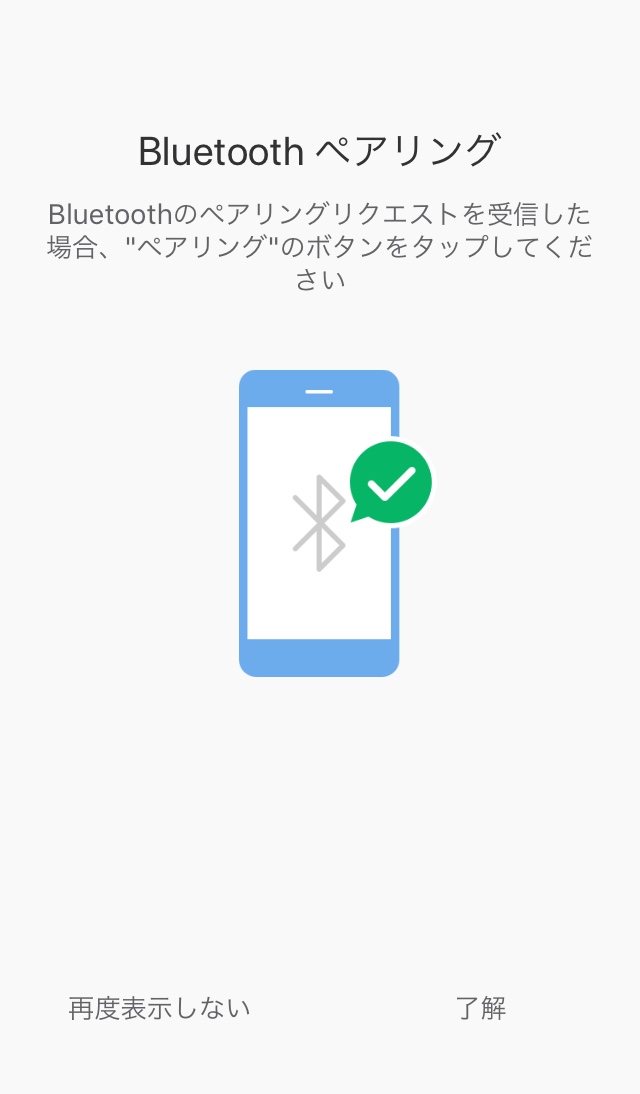
メールの通知を受けたい場合
一覧からメール受信をタップ
あとは電話の通知設定と同じ手順で大丈夫です。
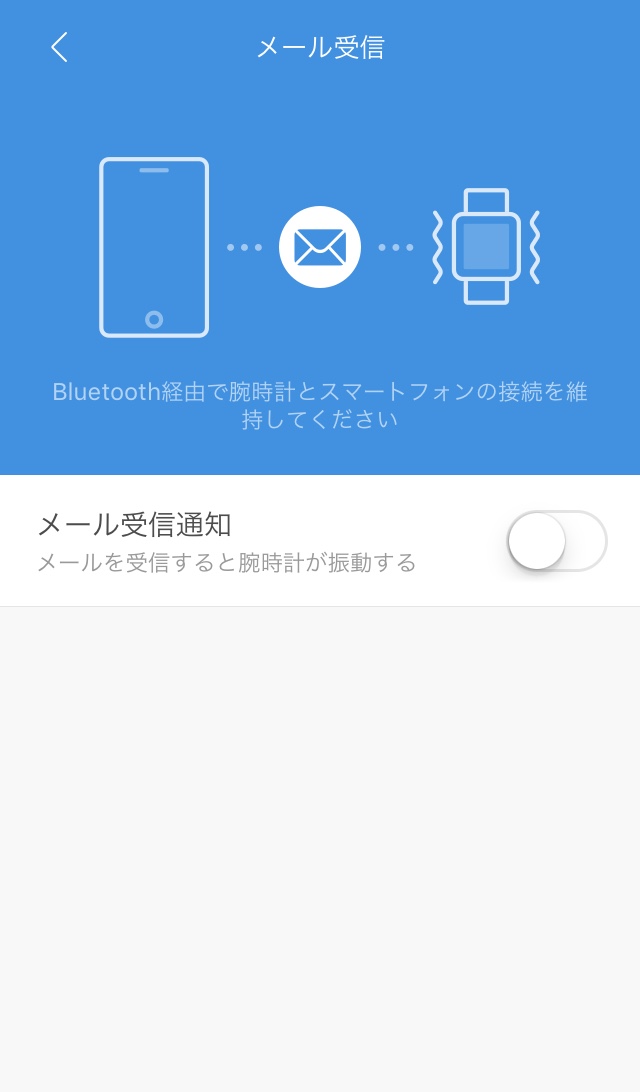
LINEの通知を受けたい場合
一覧から”アプリ通知”をタップ
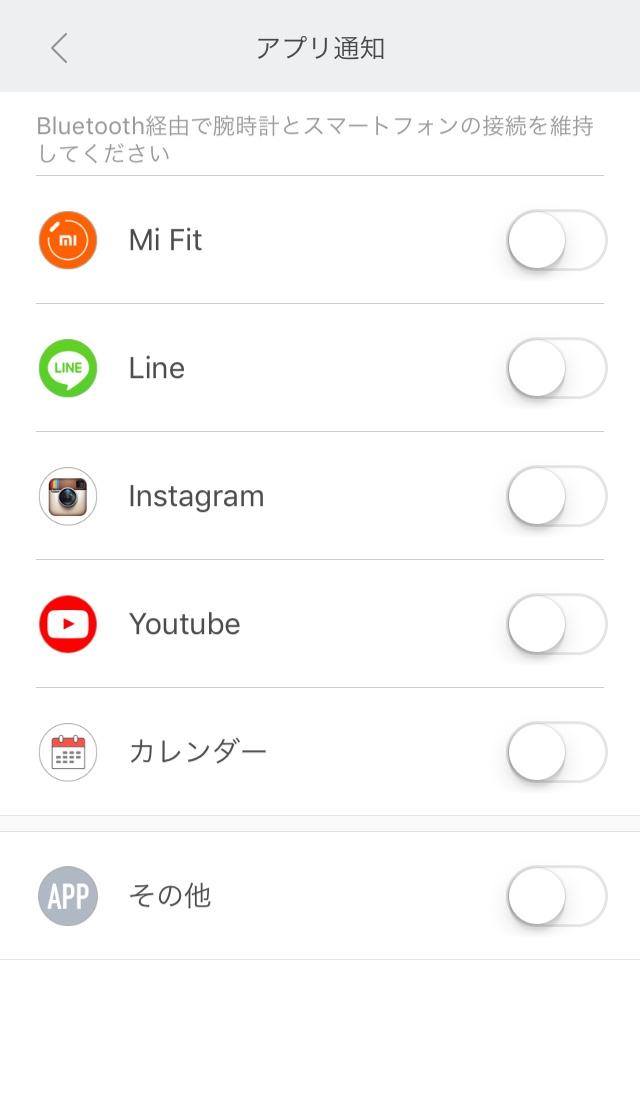
LINEをオンにする
心拍数のデータ収集を設定する
腕時計通知の一覧から戻って、さらに下へスワイプしていくと、画像のような項目が出てきます。
色々と設定できますが、とりあえずは”心拍数検出”をタップしましょう。
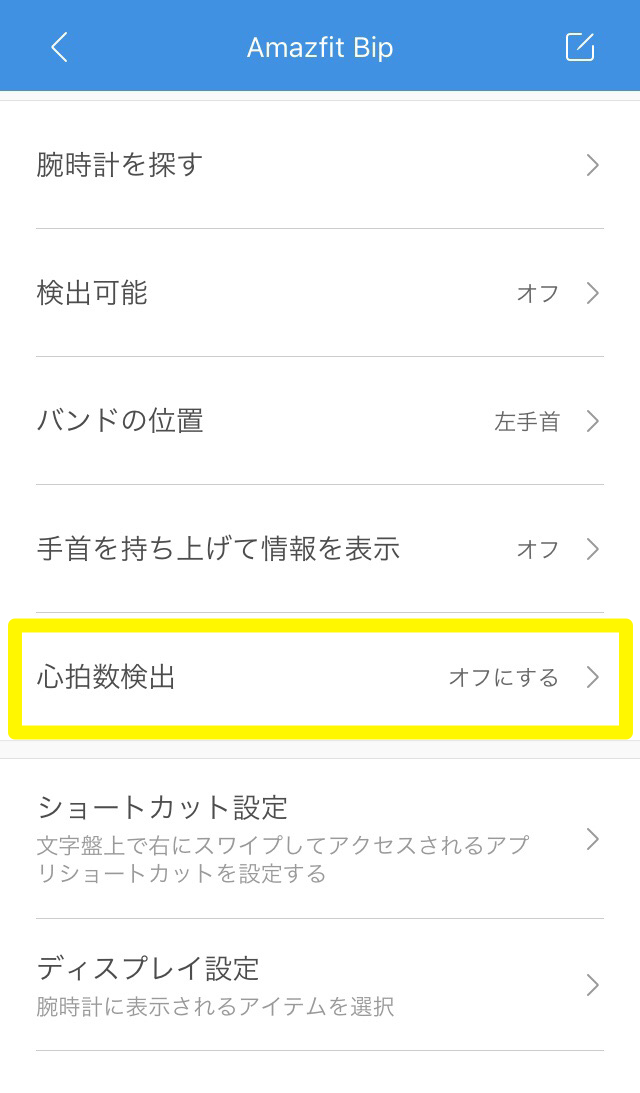
ここも”心拍数検出”をタップ。
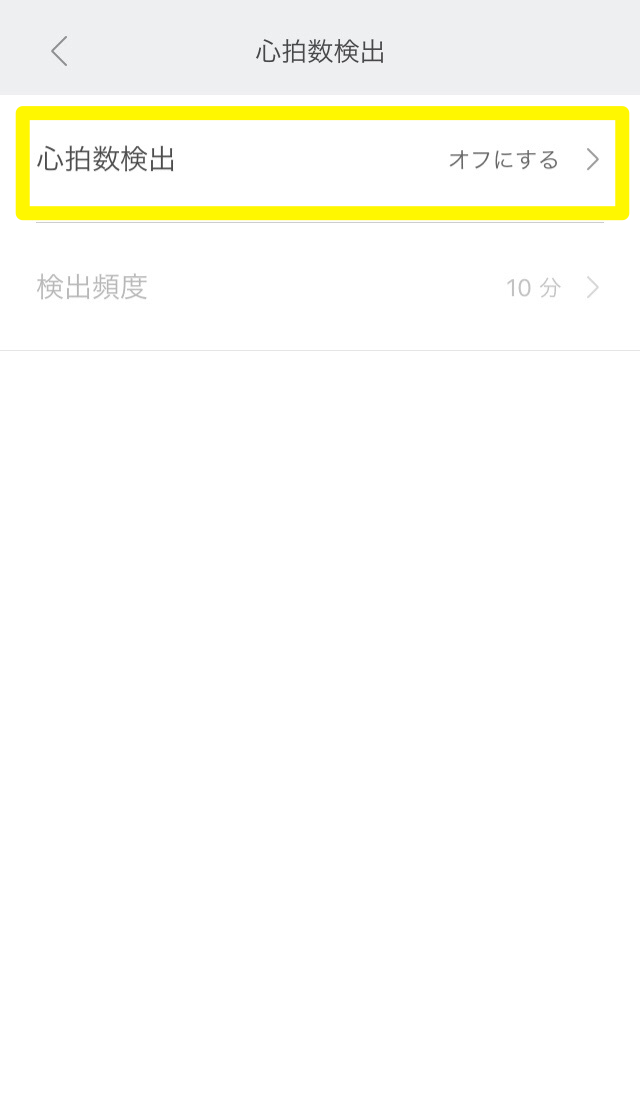
バッテリー駆動時間が短くなるけどいい?と聞かれますが、Amazfit Bipは電池持ちがかなり良いので、検出をオンにしても電池切れになることはほとんどないです。
この機能をオンにして使っていますが、月に1回充電するかしないかくらいのペースですよ。
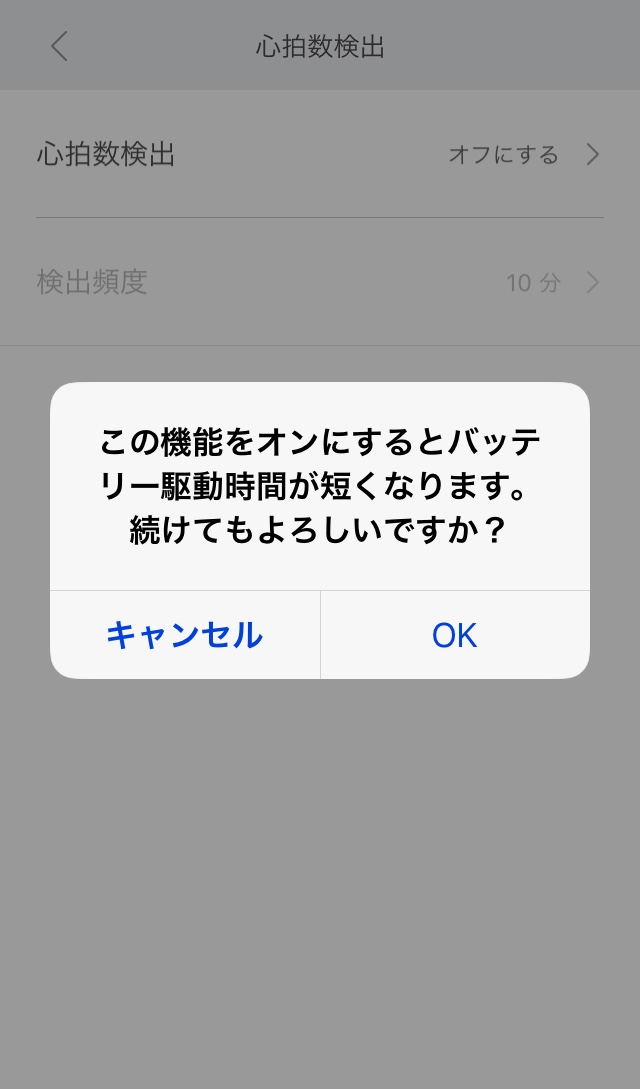
寝ているときもAmazfit Bipをつけることで「睡眠アシスタント」という睡眠時間や質を記録してくれる機能があるのですが、これもオンにしたい方は”自動心拍数検出と睡眠アシスタント”をタップしましょう。
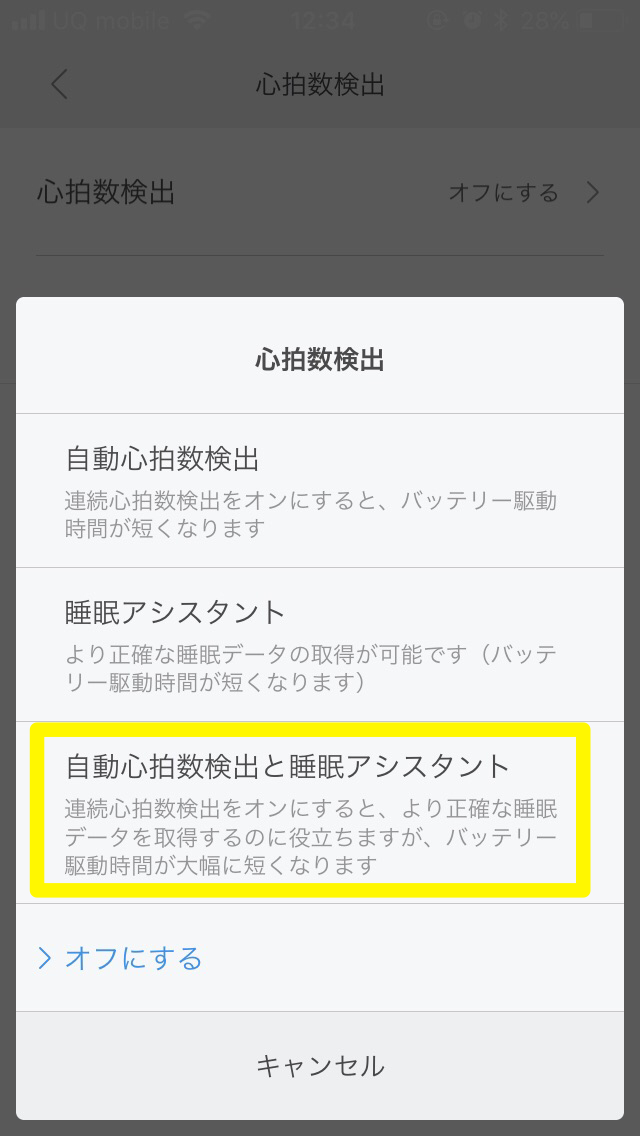
検出頻度は、より短い間隔のほうがデータとして正確になりますが、僕はとりあえず10分で設定してます。

ここまでで基本的な設定はすべて完了です!
あとはAmazfit Bipを装着しているだけで、着信やアプリの通知を受けることができ、歩数や心拍数の検出などを自動で行ってくれます。
収集したデータの見方ですが、残りのバッテリー量が表示されている画面は設定に関する画面なので、ステータス画面にいってみましょう。
左上をタップすると、、、、
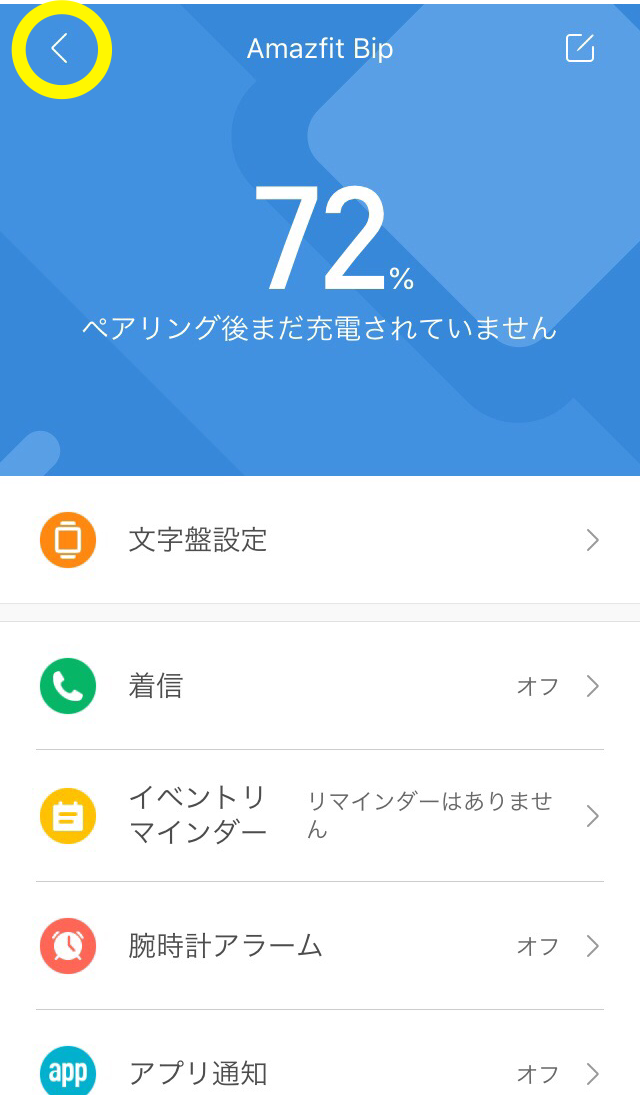
初回のみ注意が出るので、”OK”をタップ
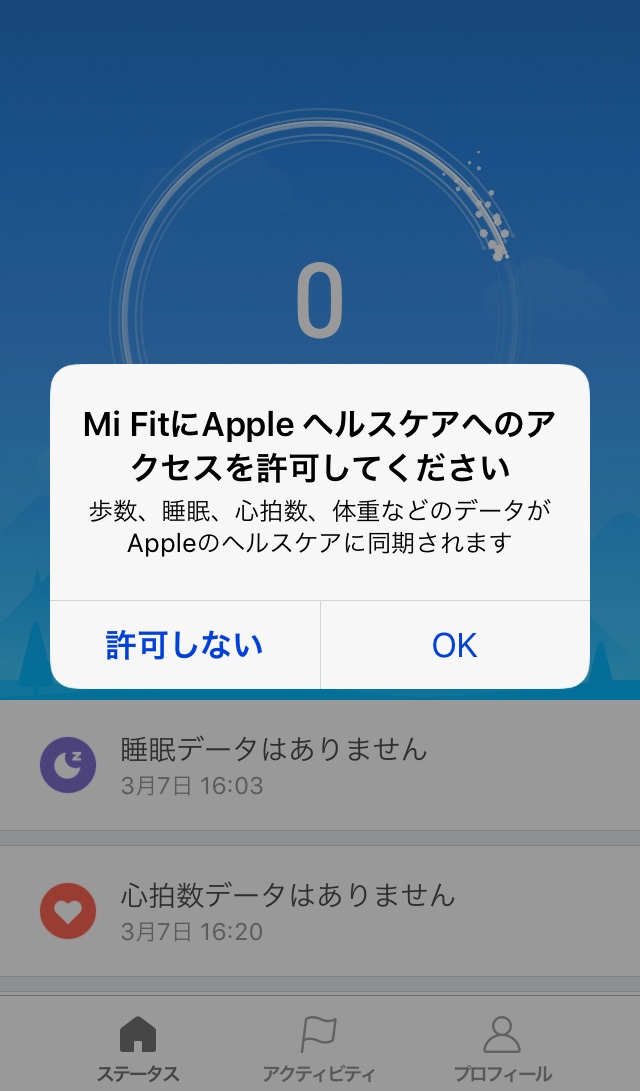
全てのカテゴリをオンにして、右上の許可をタップ。
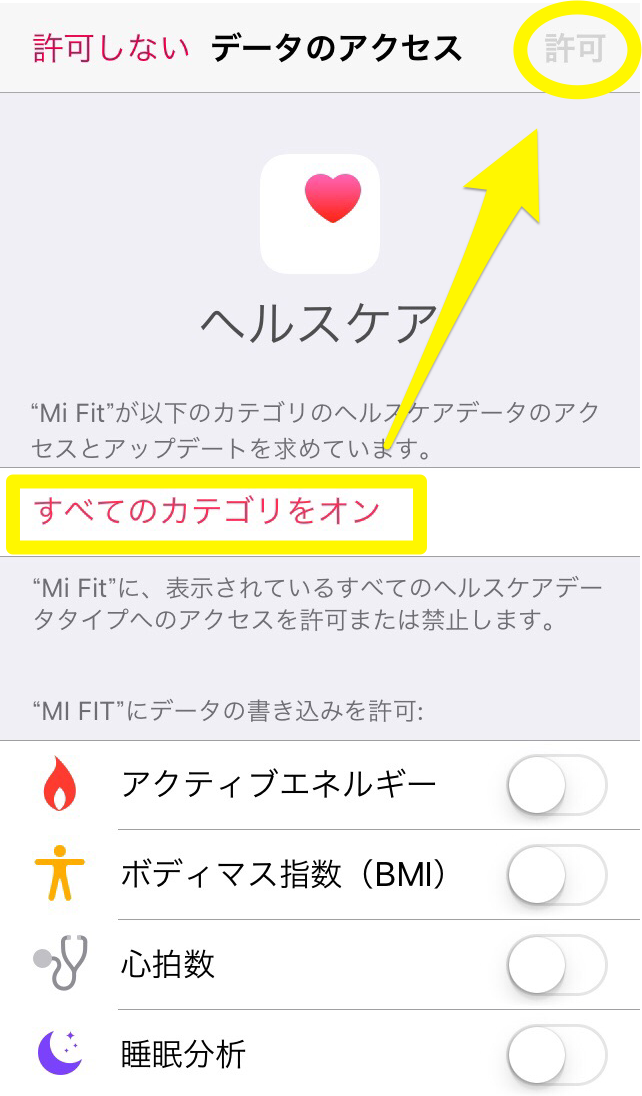
ステータス画面にたどり着きました。
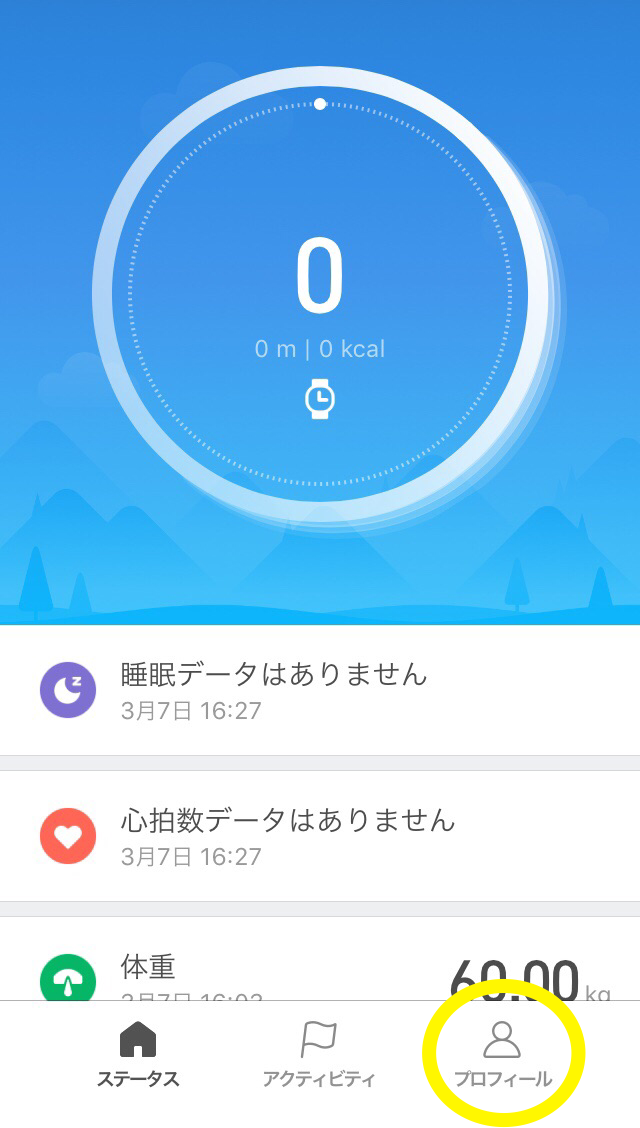
下へスワイプしていくと心拍や睡眠などのデータを見ることができます。
今後はアプリを起動するとステータス画面からスタートしますよ。
さきほどの設定画面に戻りたい場合は、右下のプロフィールをタップ
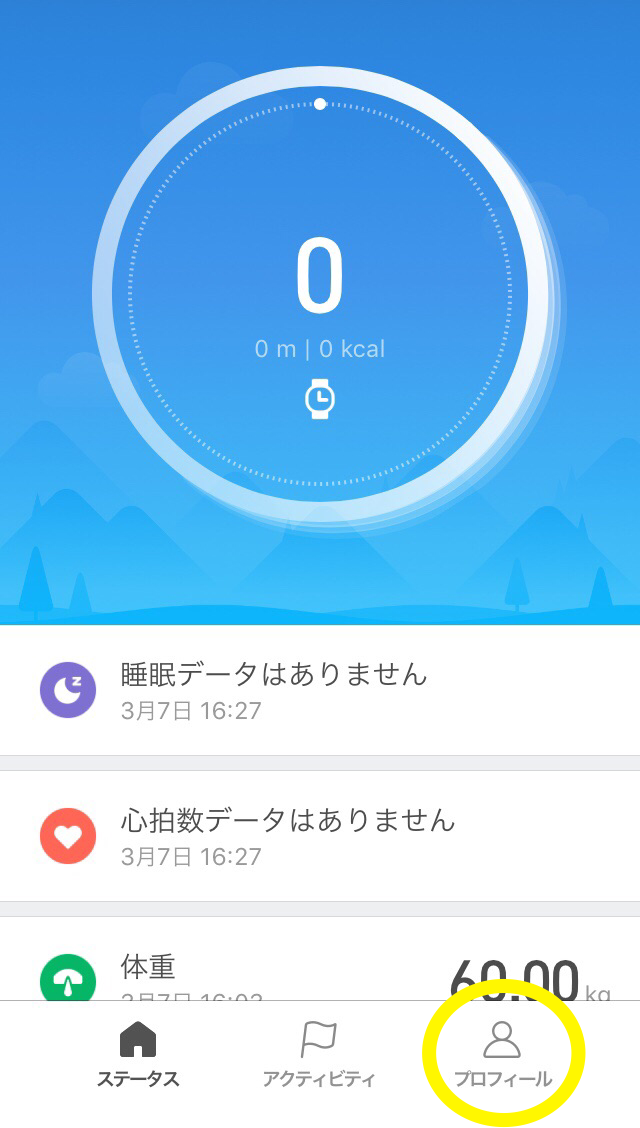
マイデバイスのAmazfit Bipをタップで戻れます。
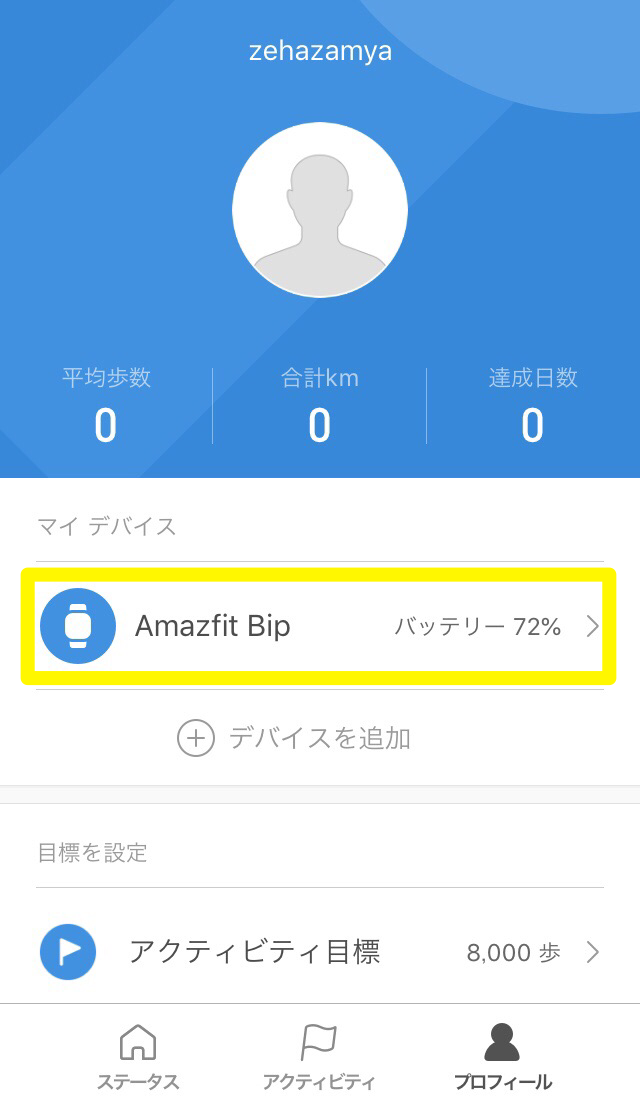
これで開封からアプリの設定まで、一通りできました。
時計の文字盤や明るさを変えるには
ここからは時計本体の方で操作!
文字盤の基本的な操作は、スマホと同じです。
右側にあるボタンはホームボタンのような役割をします。
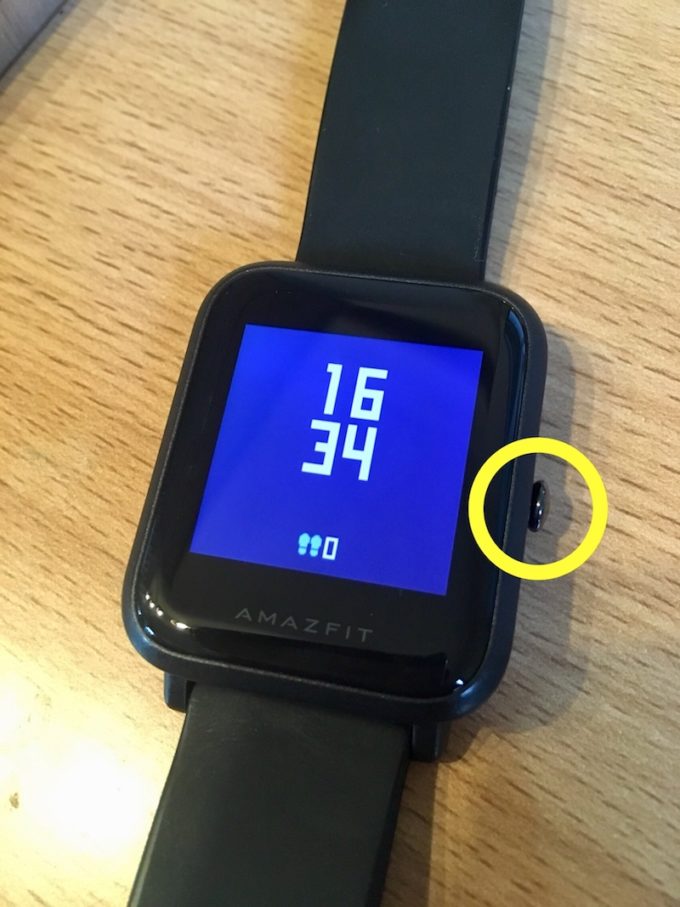
文字盤を選ぼう
右のボタンを押して、右から左へスワイプしていくと、画面が切り替わっていきます。

“Settings”に合わせてタップ
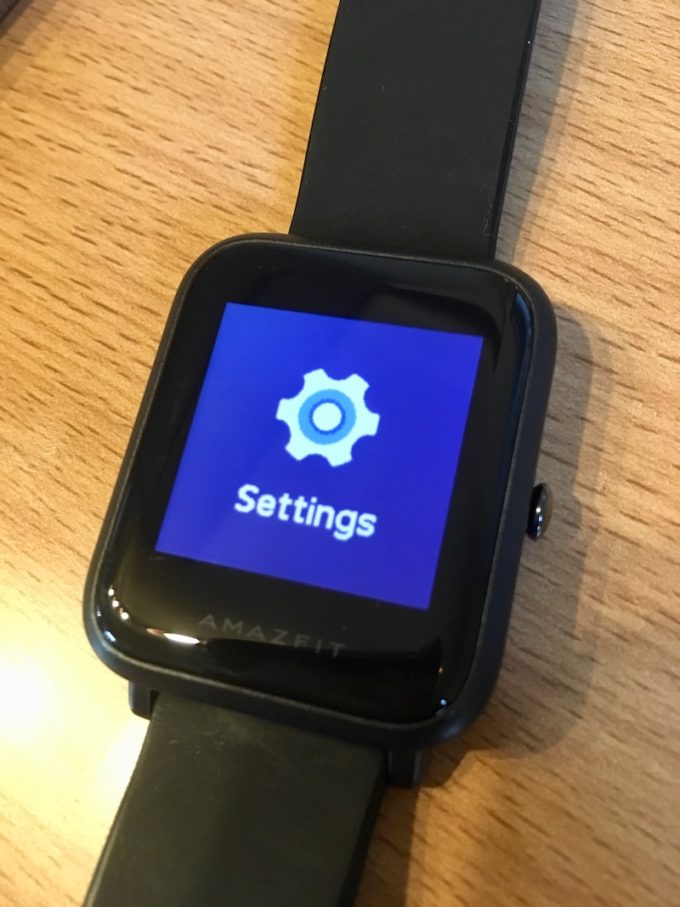
次に”Watch face”をタップ
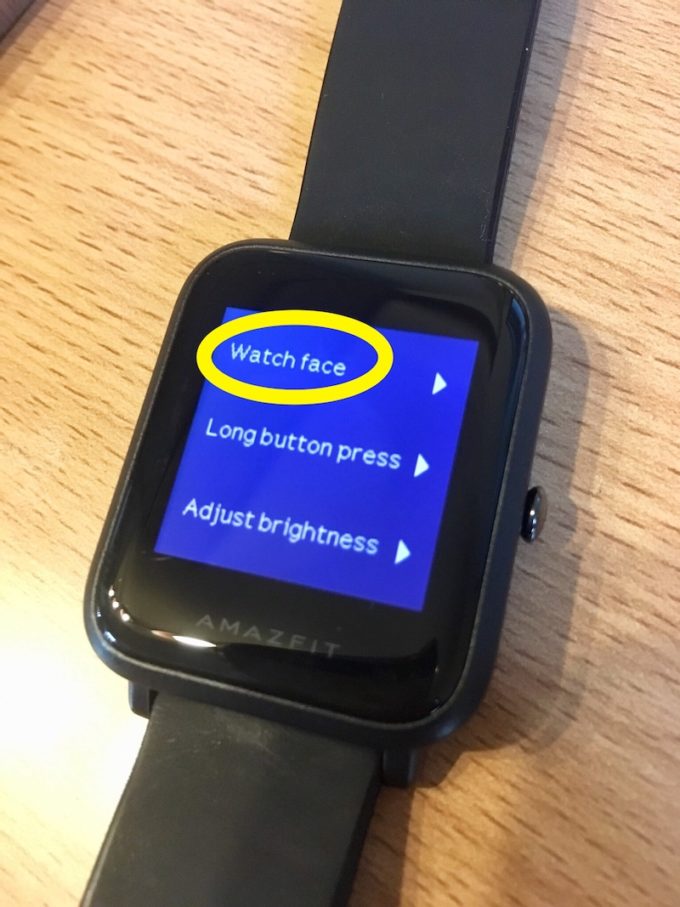
縦にスワイプしていくと、選べます。
10種類から選べます。
選んだら画面中央をタップ。
Apply this watch face? と出るので”OK”をタップで完了です。
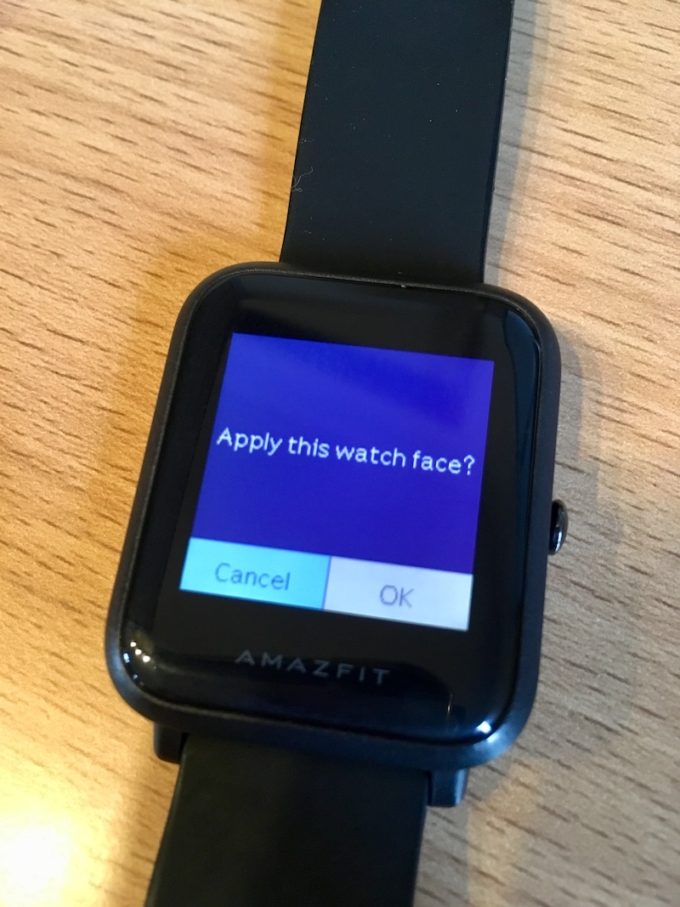
画面の明るさを調整する
先ほどの画面から、”adjust brightness”を選ぶと画面の明るさを選ぶことができます。
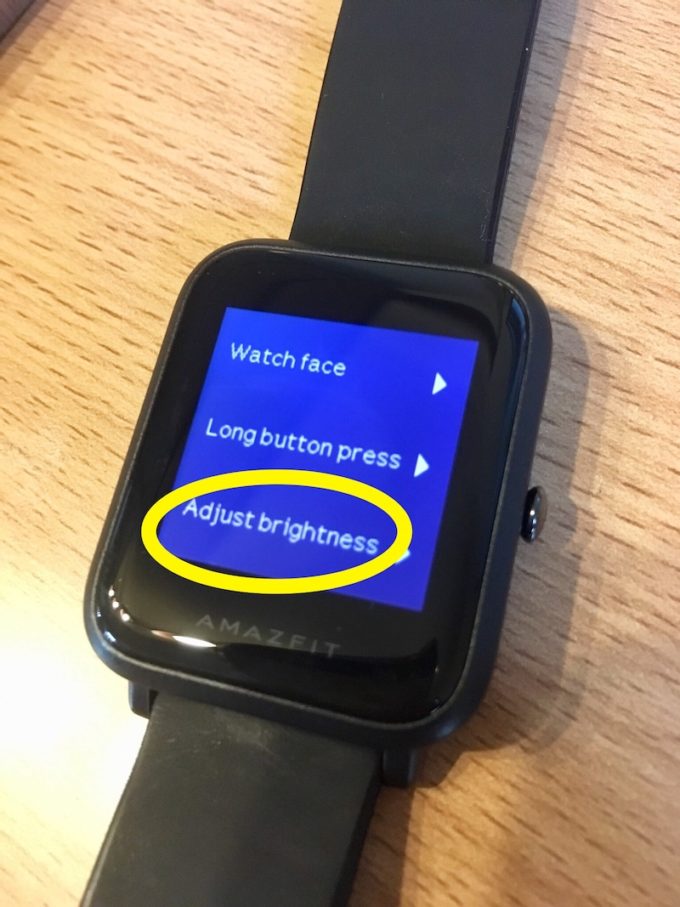
プラスかマイナスをタップして、お好みの選びましょう。
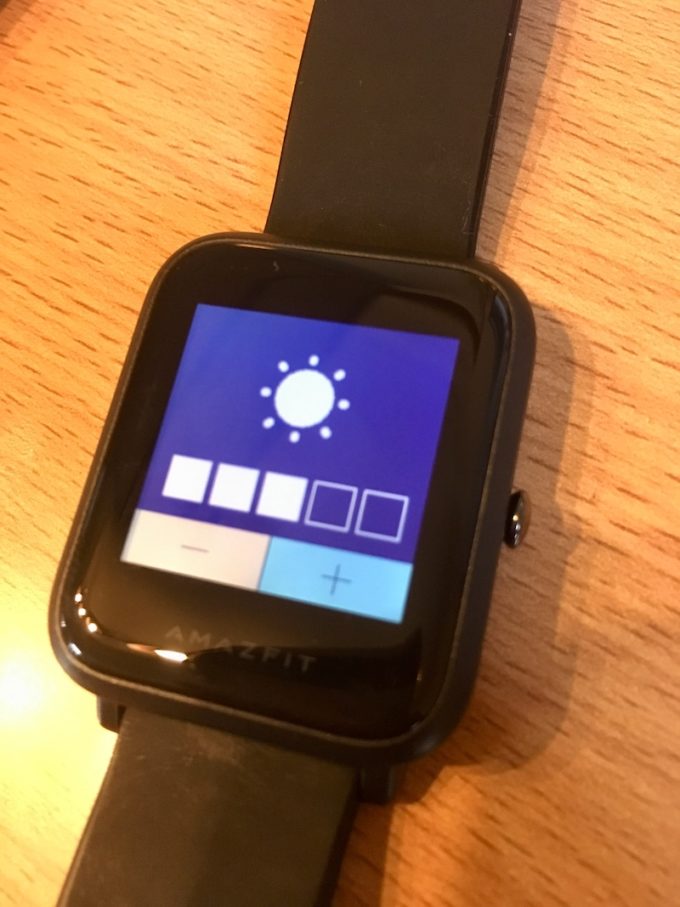
他にも時計本体だけで完結できるタイマーやアラームの機能があるので、色々試してみてください。
スマホと同じような操作なので簡単ですよ!
保護したり、見た目を変えられるアクセサリー
Apple Watchには及びませんが、Amazfit Bipにも便利なアクセサリーがいくつかありました。
自分が買ってみたのも含めて、これいいな〜と思ったものをいくつか紹介します!
液晶保護フィルム
6枚入りで安価だったので買ってみました。
ちょっと貼りにくさはあるものの、貼ってしまえばぴったりフィットしていい感じ!
触った感じは液晶よりもツルツルしていて、あとは安心感がありますね。
今のところ液晶にもフィルムにも傷はついていません。
保護ケースカバー
これは正直微妙でした。
見た目が少しスマートじゃなくなるのと、このパーツ自身にそこまでの耐久性がないので、「よく何かにぶつけてしまうから心配」という方以外はなくても大丈夫だと思います。
僕は購入していませんが、こちらのシリコンタイプはレビューで評判も良さそうなので保護カバーが欲しい方はこちらを検討するといいかもしれません!
交換ベルト
Amazfit Bipに最初から付いているバンドはシリコンタイプですが、もう少し上品にアレンジできるといいですよね。
本革ベルト
こちらはレザータイプで、スーツに合わせたり職場にもつけていきやすくなりますね。
ステンレスメッシュベルト
ステンレスメッシュもありまして、汗をかきやすい方はレザーよりもオススメ。
カラー展開が豊富なので、選ぶの迷う。。。
どちらのベルトも交換が簡単そうなので、気軽に試せそうです。

今回は基本的な設定をまとめましたが、他にも便利な機能が色々あるので使ってみると楽しいですよ!
アクセサリーのアレンジも含めて、オリジナルのAmazfit Bipを楽しんでください!